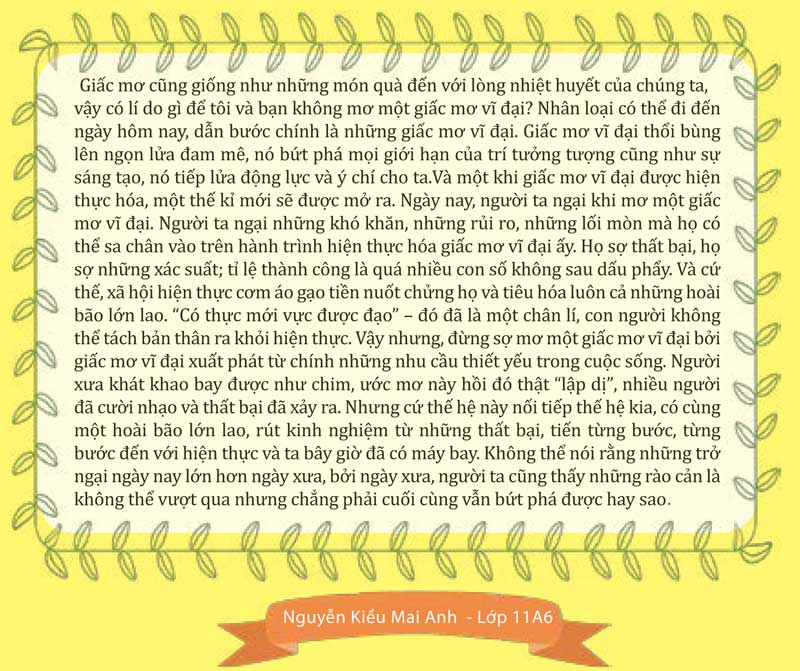Hướng dẫn đăng nhập và sử dụng app VnEdu Connect
I. Tính năng dành cho PHHS
- Nhận tin nhắn SMS thông báo từ nhà trường.
- Đăng ký xin nghỉ phép cho con trên điện thoại.
- Nhận các tin nhắn đa phương tiện: tin tức sự kiện, thông báo, thư mời ,tin nhắn hình ảnh, tích hợp xem tin tức website của nhà trường, thông tin tuyển sinh…
- Trò chuyện với giáo viên chủ nhiệm.
- Quản lý thông tin nhiều học sinh trên cùng 1 nền tảng nếu PHHS có nhiều con em đang theo học ở các trường có sử dụng hệ thống vnEdu.
II. Hướng dẫn cài đặt ứng dụng và đăng nhập
Trên hệ điều hành IOS, người dùng vào App Store tìm kiếm với từ khóa: vnEdu Connect và chọn tải ứng dụng
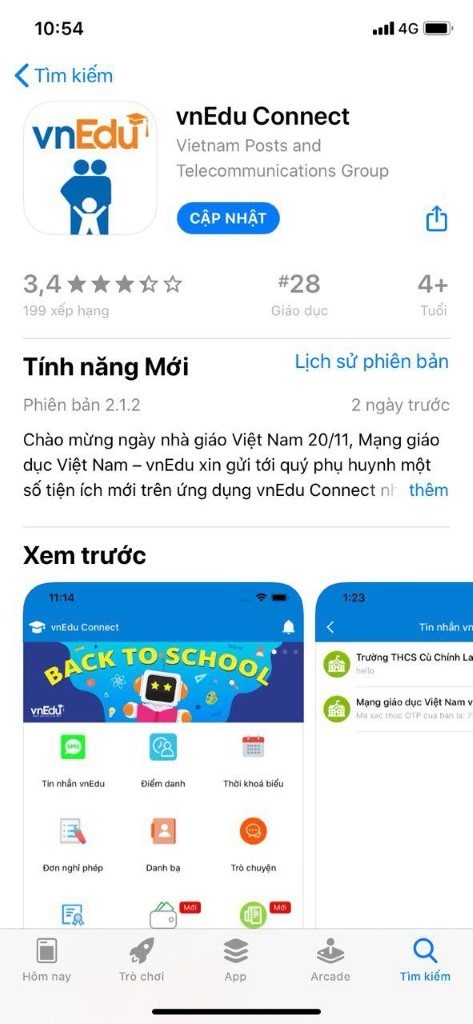
Trên hệ điều hành Android, người dùng vào CH Play tìm kiếm với từ khóa: vnEdu Connect và chọn tải ứng dụng
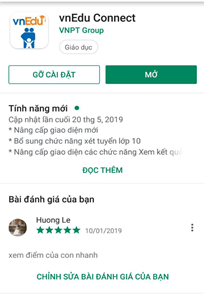
III. Chức năng chính vnEdu Connect (dành cho PHHS)
Hệ thống hiển thị màn hình dashboard. Người dùng có thể click vào biểu tượng Menu trên màn hình để sử dụng các tính năng khác.
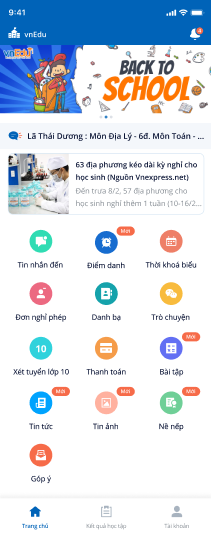
Thao tác:
Bước 1: Đăng nhập vào ứng dụng vnEdu Connect
Bước 2: Trên màn hình Dashboard hiển thị các chức năng có trong hệ thống.
1. Quản lý thông báo
Vị trí chức năng: Dashboard => biểu tượng chuông
Ý nghĩa chức năng: Chức năng phục vụ người dùng xem các thông báo mà hệ thống gửi
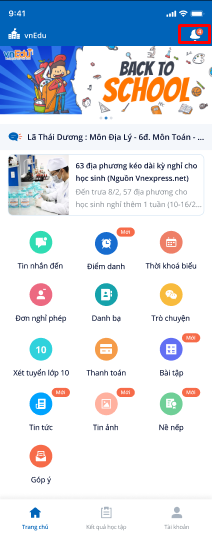
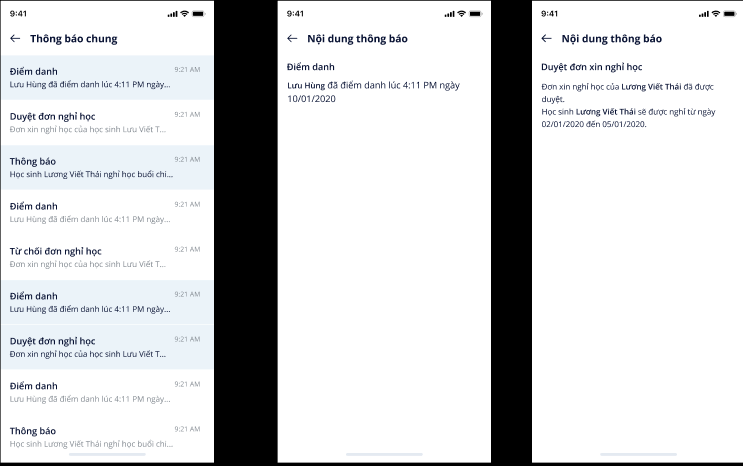
2. Tin nhắn vnEdu
Vị trí chức năng: Dashboard -> Tin nhắn vnEdu
Ý nghĩa chức năng: Chức năng phục vụ phụ huynh học sinh có thể nhận được các thông báo từ phía nhà trường gửi đến.
Lưu ý: Đối tượng sử dụng chức năng này gồm:
Phụ huynh học sinh
Thao tác:
Bước 1: Đăng nhập vào ứng dụng vnEdu Connect
Bước 2: Trên Màn hình Dashboard → Tin nhắn Vnedu
Giao diện màn hình phụ huynh học sinh nhận được thông bao tin nhắn từ Admin nhà trường, giáo viên
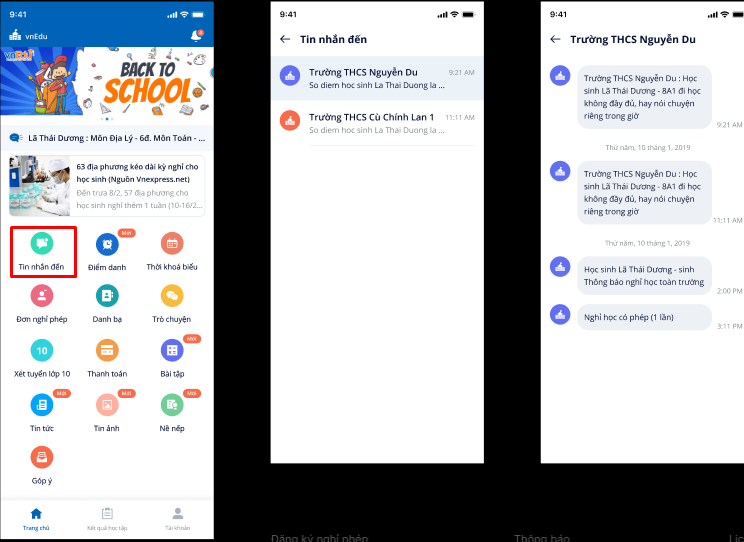
3. Điểm danh
Vị trí chức năng: Dashboard -> Điểm danh
Ý nghĩa chức năng: Chức năng phục vụ cho phụ huynh học sinh có thể theo dõi tình hình điểm danh đi học con em mình, thông báo cụ thể các tiết học trong ngày.
Thao tác:
Bước 1: Đăng nhập vào ứng dụng vnEdu Connect
Bước 2: Trên Màn hình Dashboard → chọn Điểm danh
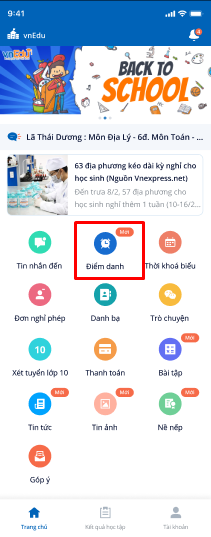
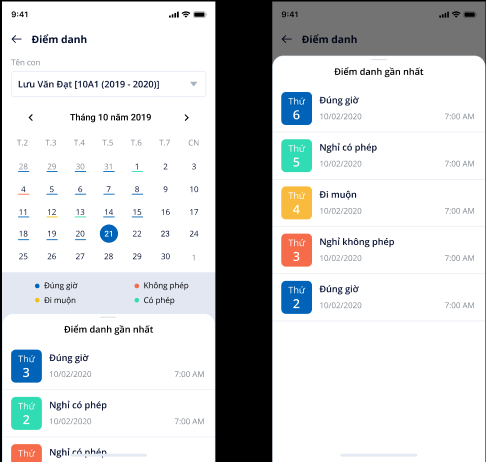
4. Đơn nghỉ phép
Vị trí chức năng: Dashboard -> Đơn nghỉ phép
Ý nghĩa chức năng: Chức năng nhằm mục đích giúp phụ huynh học sinh có thể xin nghỉ học cho con qua app đến giáo viên thay cho hình thức viết giấy xin phép.
Thao tác:
Bước 1: Đăng nhập vào ứng dụng vnEdu Connect
Bước 2: Trên Màn hình Dashboard → chọn Đơn nghỉ phép
Bước 3: Trên màn hình Đăng ký nghỉ phép chọn tên con, chọn ngày nghỉ và nhập nội dung
Bước 4: Kích vào Button Đăng ký nghỉ phép để gửi.
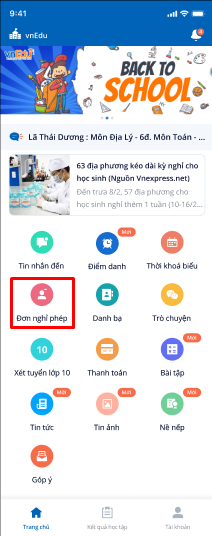
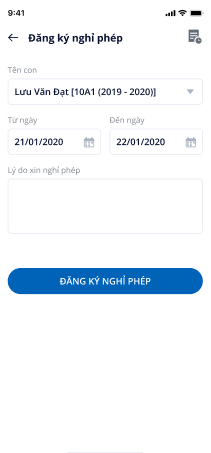
Chức năng xem lịch sử Danh sách xin nghỉ phép
Thao tác:
Bước 1: Đăng nhập vào ứng dụng vnEdu Connect
Bước 2: Trên Màn hình Dashboard → chọn Đơn nghỉ phép
Bước 3: Trên màn hình Đăng ký nghỉ phép Click chọn  → Mở ra màn hình thống kê lịch sử danh sách nghỉ phép
→ Mở ra màn hình thống kê lịch sử danh sách nghỉ phép
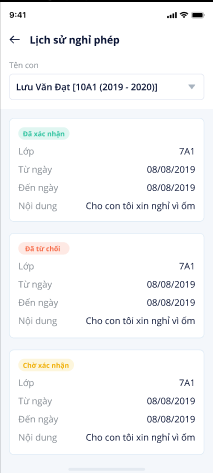
5. Danh bạ
Vị trí chức năng: Dashboard -> Danh bạ
Ý nghĩa chức năng: Chức năng nhằm mục đích hiển thị danh bạ giáo viên chủ nhiệm, giáo viên bộ môn và phụ huynh các học sinh trong lớp học để phụ huynh có thể liên lạc khi cần.
Lưu ý: Người dùng có thể chat với giáo viên, phụ huynh các học sinh khác trong lớp.
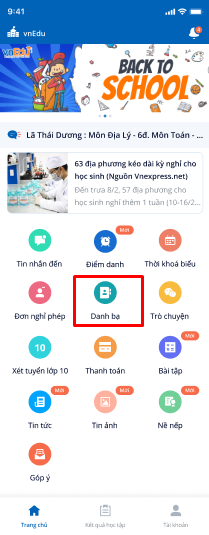
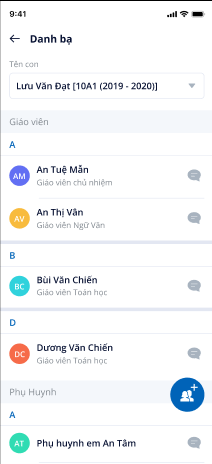
Thao tác:
Bước 1: Đăng nhập vào ứng dụng vnEdu Connect
Bước 2: Trên Màn hình Dashboard → chọn Danh bạ
Bước 3: Mở ra màn hình Danh bạ
Chức năng Tạo mới nhóm chat
Thao tác:
Bước 1: Đăng nhập vào ứng dụng vnEdu Connect
Bước 2: Trên Màn hình Dashboard → chọn Danh bạ
Bước 3: Trên màn hình Danh bạ → Kích chọn biểu tượng để tạo mới nhóm thảo luận
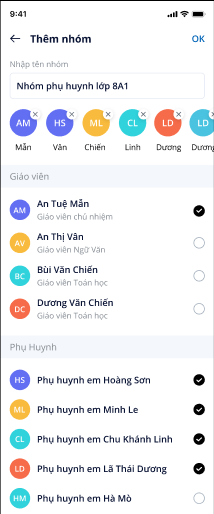
6. Trò chuyện
Vị trí chức năng: Dashboard -> Trò chuyện
Ý nghĩa chức năng: Chức năng nhằm mục đích hiển thị danh sách các nhóm trò chuyện của phụ huynh học sinh
Thao tác:
Bước 1: Đăng nhập vào ứng dụng vnEdu Connect
Bước 2: Trên Màn hình Dashboard → chọn Trò chuyện
Bước 3:Mở ra Màn hình Trò chuyện
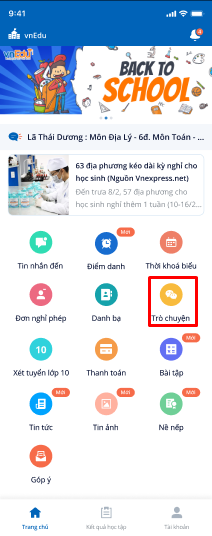
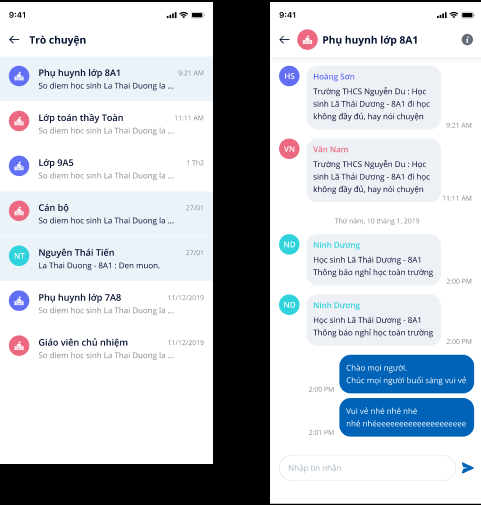
Xem thông tin nhóm và sửa thông tin chi tiết nhóm
Thao tác:
Bước 1: Đăng nhập vào ứng dụng vnEdu Connect
Bước 2: Trên Màn hình Dashboard → chọn Trò chuyện
Bước 3:Mở ra Màn hình Trò chuyện → Kích chọn  để xem chi tiết nhóm.
để xem chi tiết nhóm.
Trên màn hình chi tiết nhóm, Kích chọn  để xóa nhóm, kích chọn
để xóa nhóm, kích chọn  để sửa tên nhóm
để sửa tên nhóm
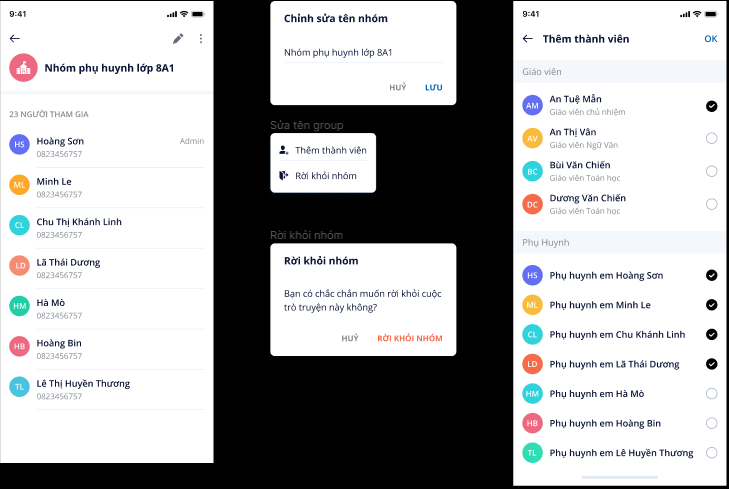
7. Xem album ảnh
Vị trí chức năng: Dashboard -> Tin ảnh
Ý nghĩa chức năng: Cho PHHS xem được cái hình ảnh từ nhà trường khi trường thực hiện chia sẻ
Thao tác:
Bước 1: PHHS vào mục tin ảnh
Bước 2: PHHS xem ảnh, bình luận và thích ảnh
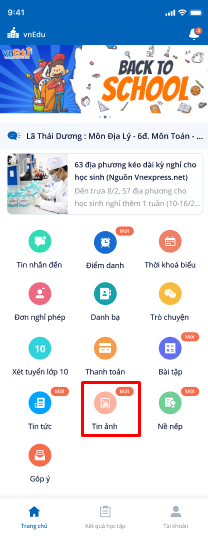
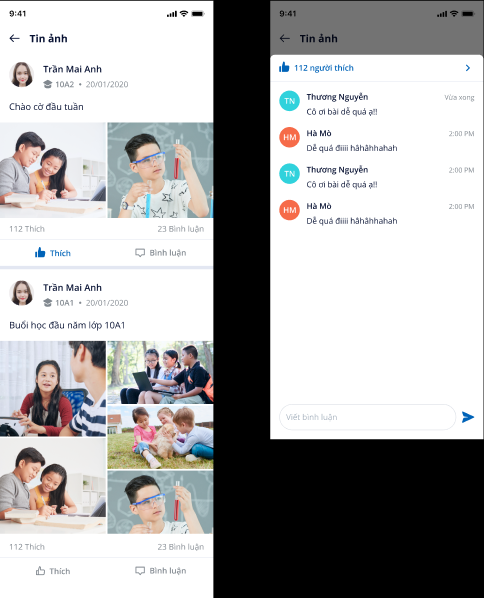
8. Tin tức
Vị trí chức năng: Dashboard -> Tin tức
Ý nghĩa chức năng: Chức năng phục vụ phụ huynh học sinh có thể xem tin tức của nhà trường
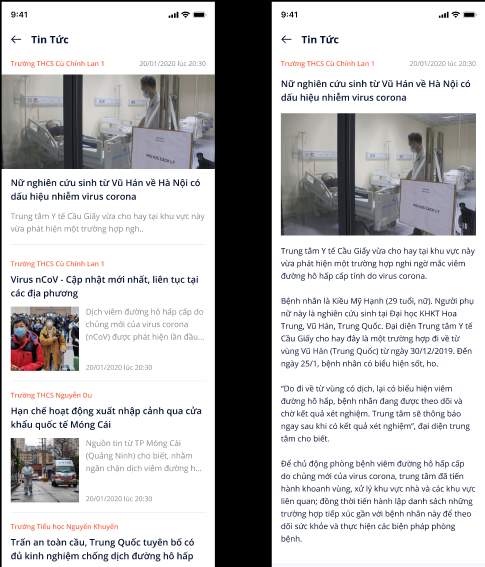
9. Góp ý
Vị trí chức năng: Dashboard -> Góp ý
Ý nghĩa chức năng: Chức năng phục vụ phụ huynh học sinh có thể gửi các góp ý đến nhà trường và nhận được phản hồi
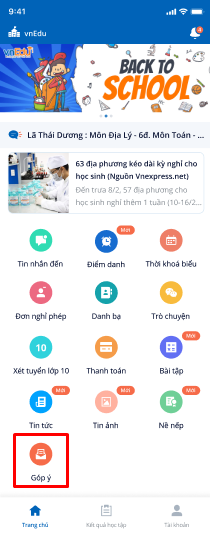



.jpg)




.jpg)